
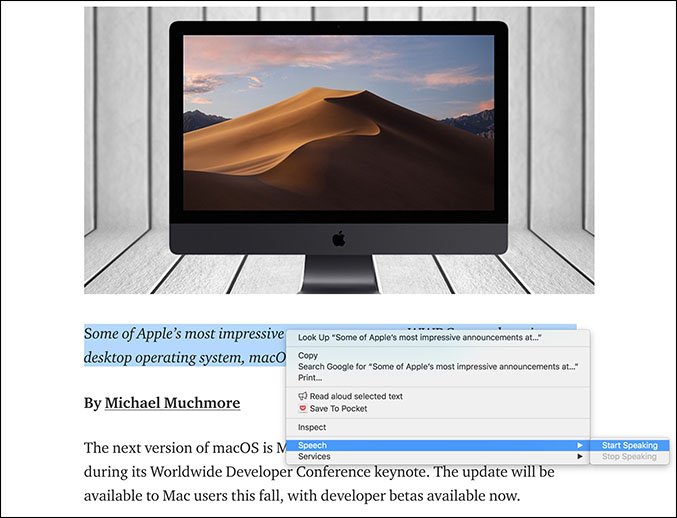
The “View” menu also allows you to choose which processes you see: all processes, system processes, active processes, applications used in the last 8 hours, and so on.
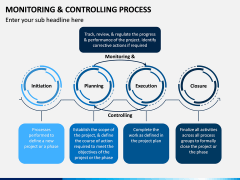
These monitoring features are invaluable for troubleshooting. The real-time statistics are updated every five seconds, but you can make that shorter or longer by going to “View > Update Frequency” and selecting the frequency level. If you want to see what’s taking up so much network bandwidth, you’d click “Network”.Įach pane shows real-time stats for that resource, as well as graphs that show resource usage over time. For example, if you want to see what processes are using up your RAM, you’d click the “Memory” tab. The five category tabs at the top of the Activity Monitor–“CPU,” “Memory,” “Energy,” “Disk,” and “Network”–focus the list of processes on a given resource. On the top right there is a “Search Filter” box which lets you search for a specific process. Click the column title once or twice to change the order. You can also sort the list of processes by any of the columns in ascending or descending order. Expand the “Columns” option, choose the ones you want to view, and they’ll appear in Activity Monitor. It’s possible to view additional columns by going to the “View > Columns” menu.


 0 kommentar(er)
0 kommentar(er)
